Cubase MIDI デバイス #2
こちらでは「MIDI デバイス」のパネルに関する設定例をご紹介します。
(他にも使い方があるかもしれませんが) ルートノードと各チャンネルサブノードの2箇所でパネルの追加ができます。
ルートノードにパネルを設定すると、プロジェクトの「インストウルメントを編集」ボタンをクリックした時に出てくる設定を変更できます。
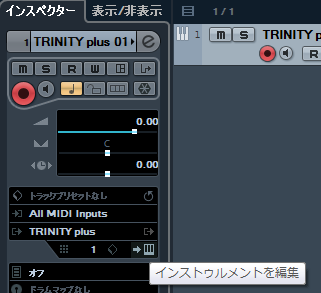
「インストウルメントを編集」ボタンです。
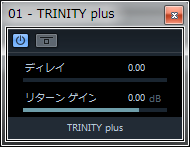
パネルを設定していないと例えば外部プラグインを選択した場合このような設定画面が表示されます。
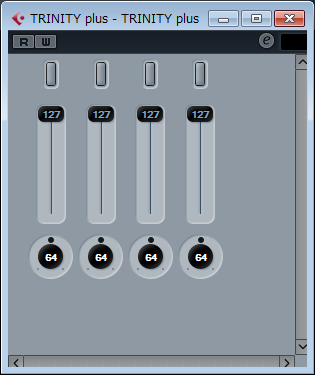
パネルを設定すると作成した設定画面が表示されるようになります。1チャンネルしか使用しない楽器はこのルートノードに設定すると設定画面にすぐにアクセスができて便利です。マルチチャンネルの楽器の場合も設定できないことはないですが、チャンネル数が多くなる分少数の設定項目に絞る必要があります。私の場合は各チャンネルの設定はせずにSysEx ( システムエクスクルーシブ) メッセージを使用してモードの切り替えに使用しています。
ルートノードにパネルを追加#1
サンプルとして1ch~4chのエクスプレッションをフェーダーで変更するようなパネルを作成してみます。
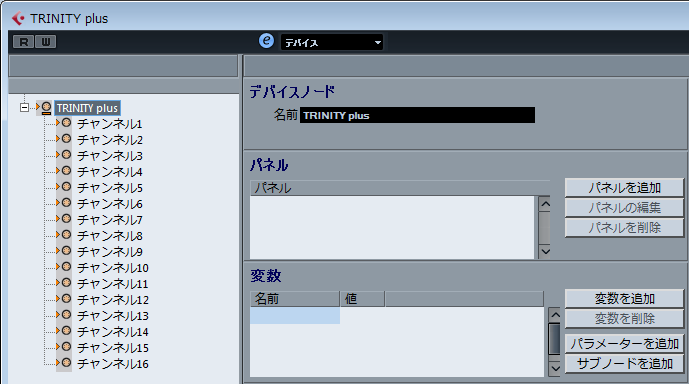
パネルを追加するデバイスを開き、ルートノードを選択します。
「パネルを追加」をクリックしたいところですがここはグッと抑えて画面右の「パラメーターを追加」をクリックします。
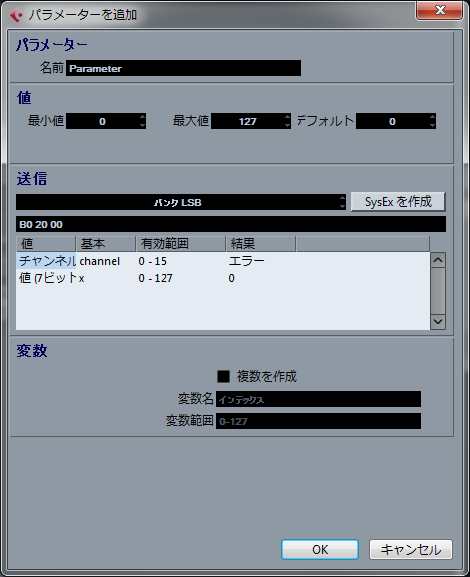
パラメーター追加のデフォルトの画面です。ここで4ch分次のような感じでまとめて作成します。1つのパラメータしか追加しない場合は「複数を作成」にチェックを入れる必要はありません。
- 名前:CC11 Ch
- デフォルト:100
- 送信:エクスプレッション
- 複数を作成にチェック
- 変数範囲:1-4
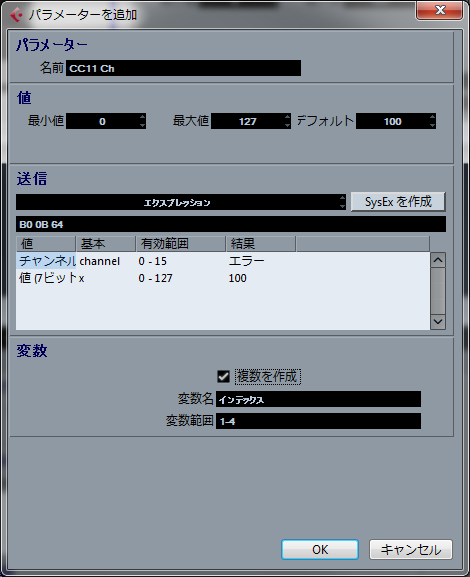
今回4つのパラメータを一度に作るため、「名前」は「CC11 Ch」にしていますが1つのパラメータしか作らない場合は「CC11 Ch1」のような感じで入力するとよいでしょう。チャンネルの結果のところが「エラー」になっていますがこれはこの後で設定します。
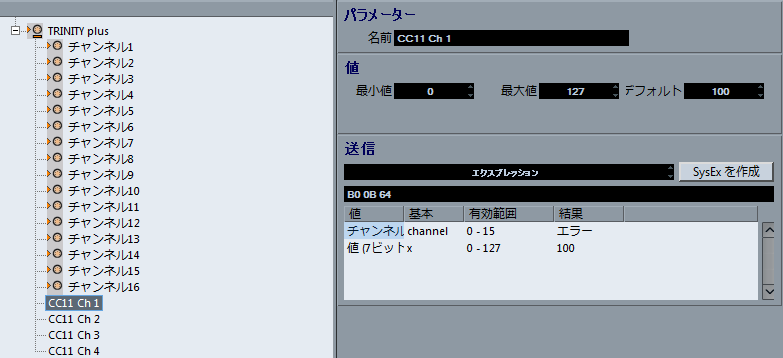
設定したパラメーター名の後ろには「変数範囲」の「1-4」が付いた4つのパラメーターが追加されているのが確認できます。今回1-4の各チャンネルを操作するため、エラーとなっている箇所を変更します。
※変更しない場合は操作対象が1chになります。

1ch用の設定については「基本」の数値を「0」に設定します。2chは「1」、3chは「2」……となります。
パラメーターの追加が終わったところでパネルの追加に移ります。
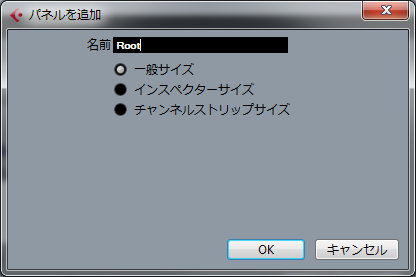
ルートノードの場合はどのサイズを設定しても違いはありません。
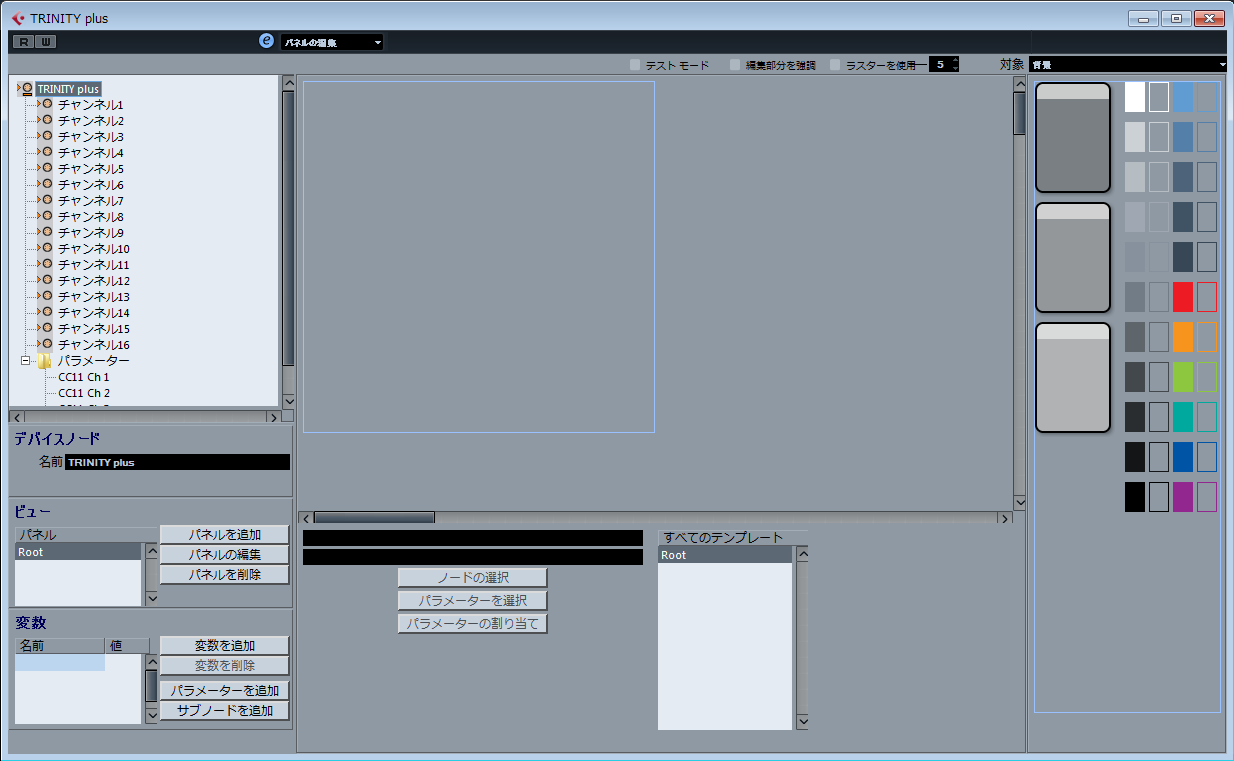
パネルの編集画面です。画面右の「対象」を変更して「フェーダー」を選択します。
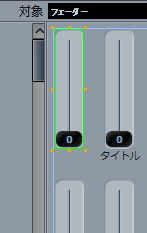
適当な感じのオブジェクトを選択して青枠で囲まれたパネル内にドラッグします。

ドロップすると「コントロールパラメーターの割り当て」画面が表示されるので、パラメーターを選択します。まずは1ch目になるのでそのまま変更せずにOKをクリックします。2chの場合は「CC11 Ch 2」を選択、3chの場合も同様に「CC11 Ch 3」を選択してOKをクリックします。
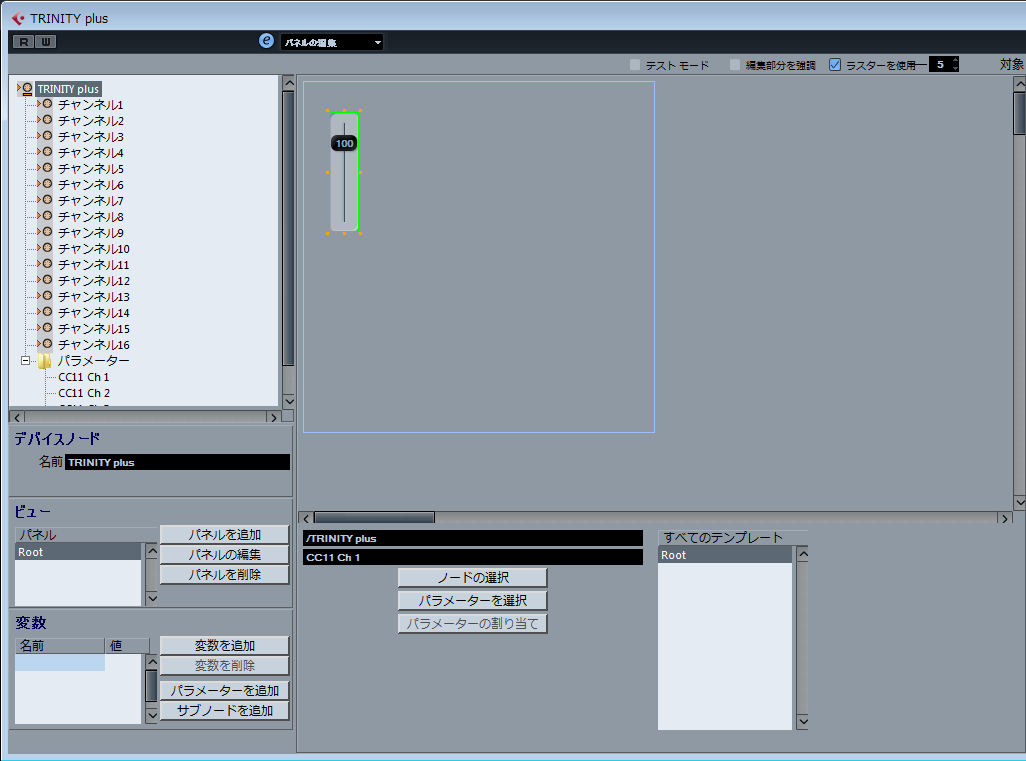
パラメータが割り当てられたオブジェクトが追加されました。右上の「ラスターを使用」を有効にするとグリッドに沿ってオブジェクトを移動することができるようになるので、配置する際にはチェックしておくと便利です。
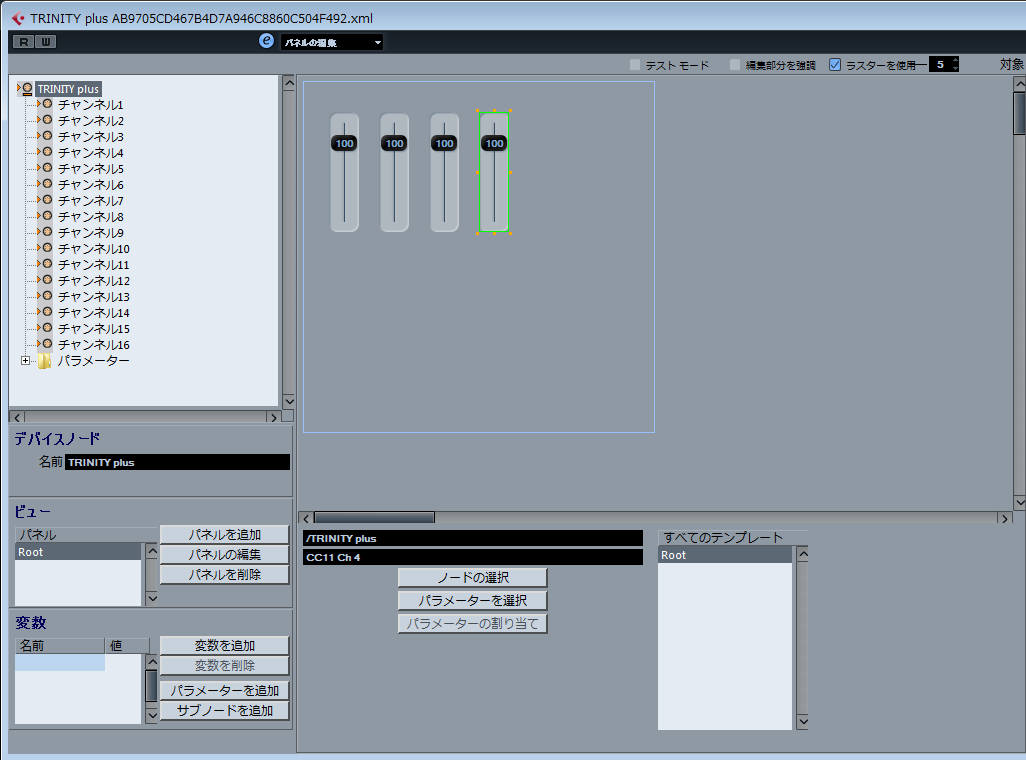
4つのオブジェクトを追加した様子です。画面を閉じると保存するかどうか確認があるので、「保存」をクリックすると完了です。
「インストゥルメントを編集」ボタンをクリック、あるいは、MIDI デバイスマネージャーの「デバイスを開く」をクリックすると、今後は作成した次のパネルが表示されるようになります。元に状態に戻したい場合は追加したパネルを削除します。
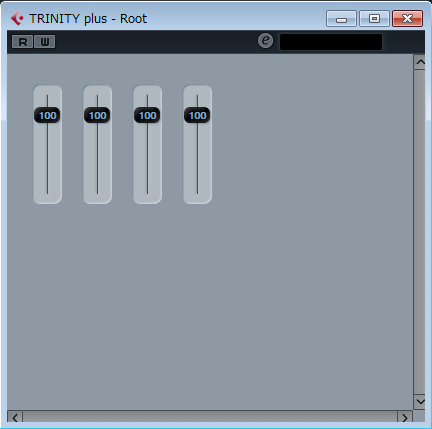
フェーダーを上下に動かすと、各チャンネルのエクスプレッションが変更されます。
ルートノードにパネルを追加#2
こちらが本命です。サンプルとして、SysExによりCOMBI PLAY / PROG PLAY / SEQUENCERの各モードに変更するようなパネルを作成します。
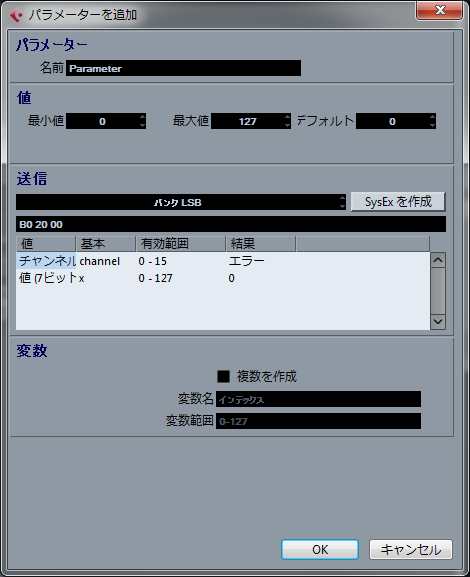
パラメーターを追加の画面で「SysEx を作成」をクリックします。

SysEx を作成のデフォルトの画面です。
Trinityのマニュアルを参照するとMode変更するためのSysExデータは次の通りでした。
F0 42 30 3B 4E 00 00 F7 // COMBI PLAY F0 42 30 3B 4E 01 00 F7 // COMBI EDIT F0 42 30 3B 4E 02 00 F7 // PROG PLAY F0 42 30 3B 4E 03 00 F7 // PROG EDIT F0 42 30 3B 4E 04 00 F7 // SEQUENCER F0 42 30 3B 4E 05 00 F7 // GLOBAL F0 42 30 3B 4E 06 00 F7 // DISK
これらのデータを参照して次の通り入力します。
- 名前:「Mode Change」 (任意の名前)
- 長さ:「8」
- チェックサム:チェックサムなし (Roland製の楽器の場合はチェックサムが必要となります)
- 値:変数となる6バイト目(バイトポジション0で「5」)のみ残してあとは削除、値の名前は今回「Mode」にしました。「ビット/バイト」は数が16進数で「4」が指定できるように「3」を選択します。もう少し高度な設定はマニュアルへGO!

入力が完了した状態です。OKをクリックすると「パラメーターを追加」の画面に戻ります。
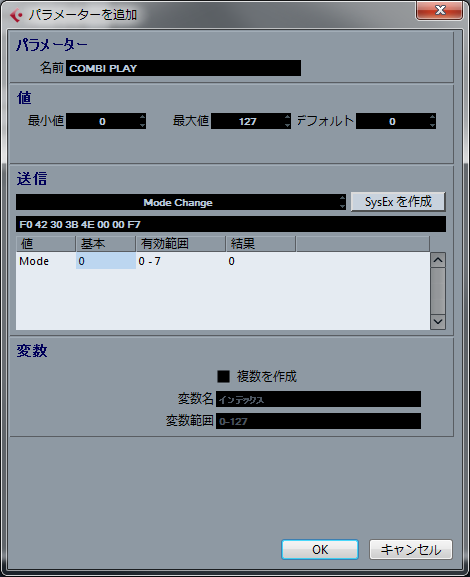
作成した「SysEx」データが送信の項目に入力されています。
変数となる「Mode」には「基本」のところに「COMBI PLAY」を表す「0」を入力します(上記赤字を参照)。「PROG PLAY」の場合は「2」、「SEQUENCER」の場合は「4」を入力することになります。
OKをクリックすると「COMBI PLAY」用パラメーターの追加は完了です。
同様に「PROG PLAY」と「SEQUENCER」用のパラメーターを追加します。「SysEx」データの入力が完了しているので、「送信」の設定をクリックすると先ほど追加した「SysEx」データを選択することができます。
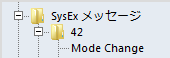
変数となる「Mode」の入力も忘れずに行います。
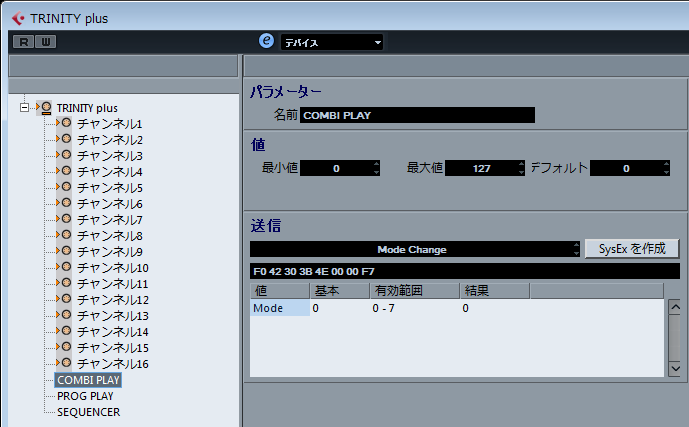
最終的に、3つのパラメーターが追加された様子です。パネルの追加を同様に行います。
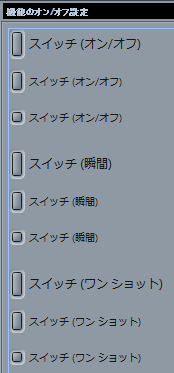
画面右の「対象」を変更してボタンを押すイメージに近い「スイッチ (ワン ショット)」を選択してパネルにドラッグします。

ドロップするとパラメーターの割り当て画面が表示されます。COMBI PLAYが選択されているのでそのままOKをクリックします。
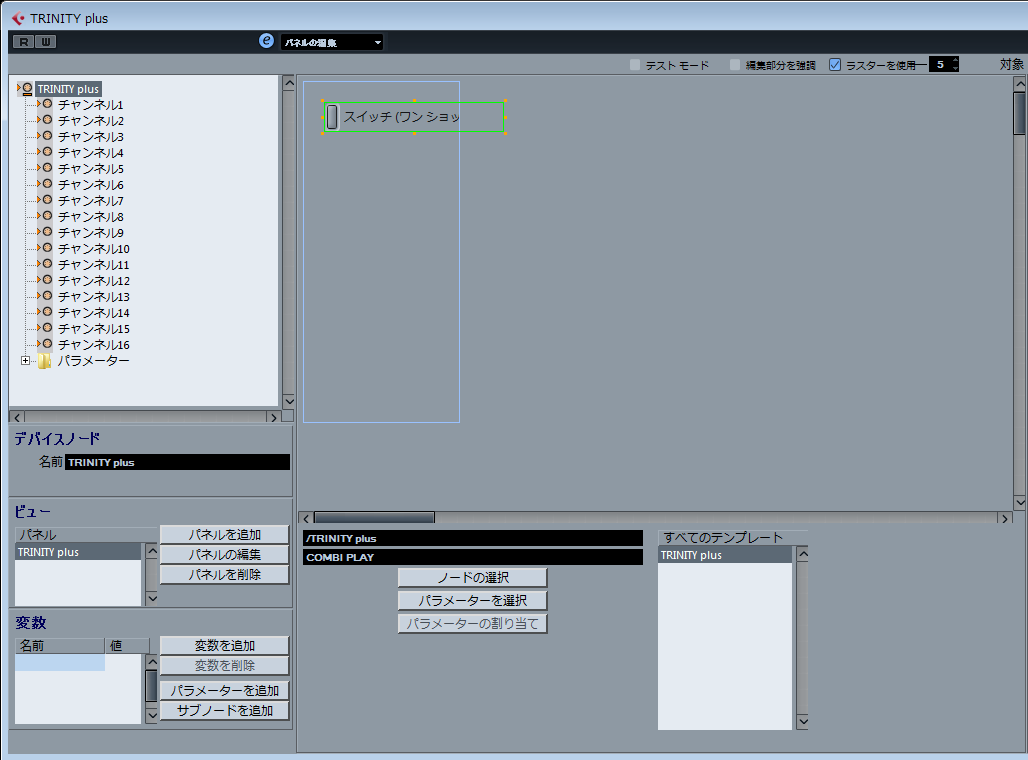
パネルにパラメーターが設定されたオブジェクトが追加されました。
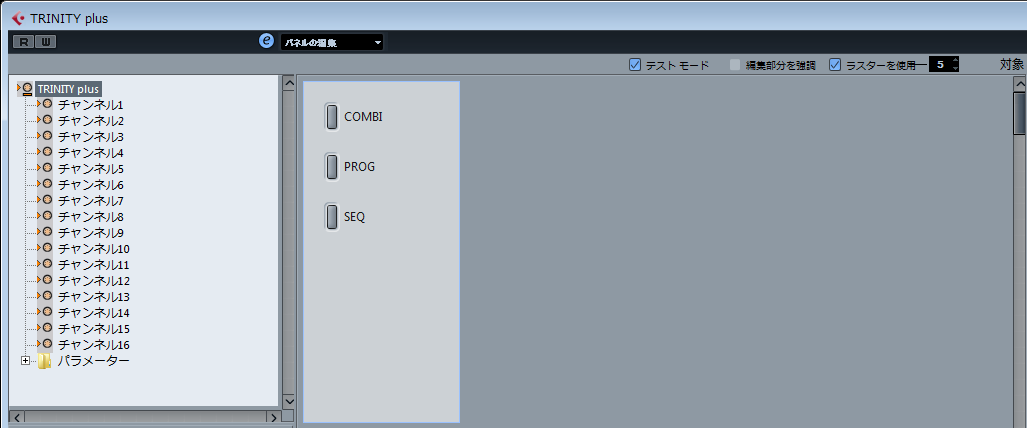
同様に「PROG PLAY」と「SEQUENCER」用のオブジェクトを追加します。オブジェクト横の名前をそれぞれ「COMBI」「PROG」「SEQ」に変更します。背景もついでに明るい色に変更してみました。設定は以上で完成です。「テスト モード」を有効にすると、編集画面上でシミュレーションができるので、閉じる前に念のため動作確認をしておきます。
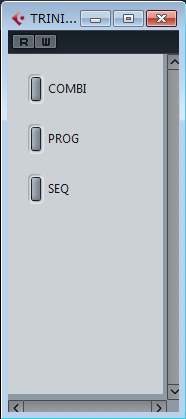
「インストゥルメントを編集」ボタンをクリック、あるいは、MIDI デバイスマネージャーの「デバイスを開く」をクリックすると、今後は作成した次のパネルが表示されるようになります。
各チャンネルサブノードにパネルを追加
今まではルートノードで設定していましたが、各チャンネルのサブノードを選択して設定することもできます。
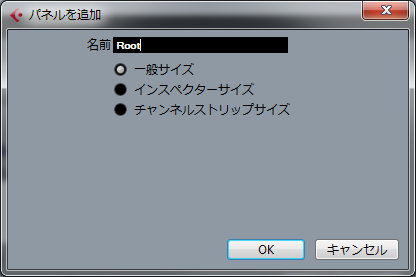
基本的に手順は同じですが、ルートノードと異なり「パネルを追加」画面でサイズが生かされるので、インスペクターに表示したい場合は「インスペクターサイズ」を、ミキサー上で表示したい場合は「チャンネルストリップサイズ」を選択します。なお、「チャンネルストリップサイズ」を選択した場合にはインスペクター上でも表示されますが、その逆はNGです。